ブログテーマ変更後にやって置きたいgoogle Analyticsの記述
ブログテーマを変更したので、google Analyticsのトラッキングコードやウェーブマスターツールの「サイト確認」用のメタタグの記述とサイトマップ作成を実施した。
google Analyticsを利用していて、ワードプレスでブログを公開してる方は、公開時から同じテーマで続けている方は少ないと思います。
その時に忘れがちなのが、google Analyticsのトラッキングコードを新しいテーマに記述する事を忘れる人がいると思います。
google Analyticsとは
google Analyticsとは無料で使えるアクセス解析ツールで、あなた
のWebサイトに、いつどれくらい訪問者がきて、どれくらいのペー
ジを見ているのかを数値化してデータをとり、訪問者の特性を分析
して、より多くの訪問者を得るための対策を実施するためにおこな
うツールです。
google Analyticsのトラッキングコードの貼り付け
google Analyticsを利用してる場合、ブログのテーマを変更したら「google Analytics」のトラッキングコードを「ヘッダー(header.php)」に再度貼り付けなければなりません。
グーグル アナリティクスにログインする
グーグル アナリティクスを開きます。
「ログイン」ボタンをクリック。
「アナリティクス設定」ボタンをクリック。
複数アカウントを登録している場合は、アカウント項目欄でサイトを選択する。
「プロパティ」の列の中にある「トラッキング情報」をクリック。
その中の「トラッキングコード」ボタンをクリック。
トラッキングIDの横に表示されている「ステータス:データーを受信しています。」を確認します。
その下にある
以下のようなトラッキングコードが表示してるのでコピーしておきます。
(function(i,s,o,g,r,a,m){i[‘GoogleAnalyticsObject’]=r;i[r]=i[r]||function(){
(i[r].q=i[r].q||[]).push(arguments)},i[r].l=1*new Date();a=s.createElement(o),
m=s.getElementsByTagName(o)[0];a.async=1;a.src=g;m.parentNode.insertBefore(a,m)
})(window,document,’script’,’//www.google-analytics.com/analytics.js’,’ga’);ga(‘create’, ‘その人のトラッキング ID’, ‘auto’);
ga(‘send’, ‘pageview’);
</script>
自分のサイトを開きます。
ワードプレスの「ダッシュボード」→「外観」→「テーマ編集」をクリック。
「親テーマ」内にある「ヘッダー(header.php)」をクリック。
「</head>」を探します。
私の場合「ヘッダー(header.php)」は子テーマを作成していますので、「子テーマ」⇒「ヘッダー(header.php)」を開いて「</head>」を探します。
見つけたらそのすぐ上に、先ほどコピーしたトラッキングコードを貼り付けます。
ウェーブマスターツールの「サイト確認」
「検索流入を増やしたい」そんな人が必須で使うべきツールの一つがGoogleウェブマスターツール。
Webサイトの新規リリース、またはブログやメディアの記事公開のタイミングで「早くGoogleにクロールして欲しい」という、そんな時に役に立つ機能がGoogleウェブマスターツールにはいくつかあります。
Googleウェーブマスターツールのできることリスト
- 1.サイト内コンテンツを迅速にインデックス
- 2.検索結果上でのアピール力アップでCTR向上
- 3.ロングテールからのアクセスを分析して流入数アップ
- 4.見られたくないコンテンツを検索結果から除外
- 5.Googleからのアラートに迅速対応
- おまけ Googleが教えてくれるスマホサイト高速化
ウェーブマスターツールにログインします。
ウェーブマスターツールを開きます。
ログインします。
登録してあるサイトの
「サイトを管理」をクリック⇒「ユーザーを追加削除」をクリック⇒「サイト所有者の管理」をクリック⇒「別の方法で確認する」をクリック
「確認方法」
「HTMLタグ」のラジオボタンをクリック
表示されている「メタタグコード」をコピーする。
ワードプレスを開いて、「ダッシュボード」→「外観」→「テーマ編集」をクリック。
「親テーマ」内にある「ヘッダー(header.php)」をクリック。
「</head>」を探します。
私の場合「ヘッダー(header.php)」は子テーマを作成していますので、「子テーマ」⇒「ヘッダー(header.php)」を開いて「</head>」を探します。
見つけたらそのすぐ上に、コードを貼り付けます。
Googleウェーブマスターツール用サイトマップXMLの作成
ホームページのURLとxmlの設定をすれば、無料でsitemap.xmlを作成してくれるサービスも多数あります。
ここではサイトマップを作成-自動生成ツール「sitemap.xml Editor」というサービスを利用してsitemap.xmlを作成してみます。
sitemap.xml Editor
にログイン
URLを指定する。のところでホームページのURLを入力します
更新頻度のところでホームページの更新頻度を設定します。
ご自分のホームページの大まかな更新頻度を設定すれば良いでしょう。更新頻度を高く設定したからといって、何かが有利になるような事はありませんので、正直に設定します。
優先度:priorityの設定
トップページを一番重要な1.0として、下層ページの優先度を自動的に設定してくれます。
基本的に「する」の設定のままで良いでしょう。
最終更新日:lastmodの自動取得
各ページの最終更新日を自動的に取得してくれます。これも「する」の設定のままで良いでしょう。
除外ディレクトリ
sitemap.xmlに含めたくないディレクトリを設定します。場合によっては「管理者用のページを含むディレクトリ」などが該当するかもしれません。特にそういったディレクトリが無ければ空欄で構いません。
同一タイトルURLの除外
基本的に「同一タイトルのURL」は存在しないように、各ページはユニークなものにしておく必要がありますが、ページ数が多い場合など「うっかりミス」という事もあり得ます。
そういった場合でもすべてのページをsitemap.xmlに含めるよう、基本的に「しない」の設定のままで良いでしょう。
サイトマップを作成というボタンを押すと、ホームページの中を検索してページの取得が始まります。
ホームページのボリュームにもよりますが、数秒から数十秒でsitemap.xmlがダウンロードできるようになります。
ftpソフトを使ってsitemap.xmlファイルをアップロード
ftpソフトを起動する。
サイトのルート直下にアップロードする事なので
最初に表示されるホルダー(/home/y-taka/www)に先ほどダウンロードしたsitemap.xmlファイルをアップロードする。
Google ウェーブマスターツール用サイトマップの送信
Google ウェーブマスターツールを開きます。
左側にある「クロール」⇒「サイトマップ」をクリック
右側にある「サイトマップの追加/テスト」クリック
サイトのURLが表示されている横のボックスに「sitemap.xml」と記述する。
「サイトマップを送信」ボタンをクリック。
次に表示された中央付近に「ページを更新する」をクリックする。
1日後確認する。(私の場合1日後で確認取れました。)
以上です。






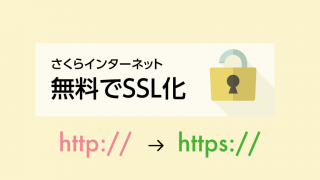

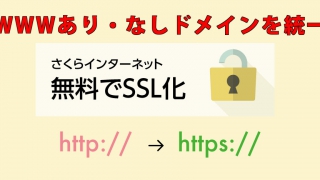







コメント