今はインターネットにおいて一部しか利用されていないSSLも、将来的には完全に
標準規格となると思います。
さくらのレンタルサーバーは、無料SSL証明書が使えるようになったということな
ので、私のブログも常時SSL化してみました。
やっぱりブラウザに緑のロックアイコンが表示されてると安心しますよね!!!
さくらサーバでワードプレスを無料でSSL化した手順を備忘録として紹介してい
ます。
SSLとは
SSLとは「Secure・Socket・Layer」の略です。
通信を暗号化することで、盗聴、改ざん、なりすましを防いでくれるので、読者に
とってサイトおよびブログを訪問する際に、安全が証明されたサイトおよびブログ
があれば、長時間訪問してくれると思います。
銀行や証券会社のように特に重要な個人情報を扱うサイトの場合は、高い証明書を
使ってHTTPSにする必要がありますが、個人や中小企業ぐらいのサイトであれば無
料または安い証明書で十分だと私は思っています。
無料のSSL証明書「Let’s Encrypt」を導入してSSL化
SSL証明書を発行してもらうには一般的には有料ですが、無料でSSL証明書を発行し
てくれる「Let’s Encrypt(レッツ・エンクリプト)」というのがあります。
公式サイト⇒ Let’s Encrypt
さくらサーバではSNI SSLというのに対応しており、他で発行された証明書を持ち
込んで設定することができます。
これを利用しない手はないと思います。
しかし残念ながらLet’s Encryptの証明書は、
「有効期限が90日しかない」です。
なので証明書の期間が切れると、
「安全な接続ではありません」のエラーが表示されます。
証明書の期間が切れたら、訪問者が訪れた際不安になり再度訪問しなくなると思い
ます!
そこで「さくらサーバによるワードプレス常時SSL化」するプラグインの導入です。
さくらのレンタルサーバ 簡単SSL化プラグインを導入しとけば、削除しない限り無
期限で使用できます。
さくらサーバで SSL証明書を発行して常時SSL化
私にとっては簡単に出来ました。
さくらサーバコントロールパネルにアクセス
さっそくさくらサーバコントロールパネルにアクセスします。
ドメイン名およびパスワードを入力したら「送信する」
ボタンをクリックしてログインします。
ログインできたら以下のさくらサーバのコントロールパネルが表示されます。
1.ドメイン/SSL設定をクリック
さくらサーバのコントロールパネル内の左カラムにある、ドメイン/SSL設定を
クリックします。
2.SSL設定の対象となるドメインの『 登録 』をクリックします。
3.有料、無料SSLのボタンが表示されるで、「無料SSL設定へ進む」へ進みます。
4.Let’s Encryptの利用規約を確認して、「無料SSLを設定する」ボタンをクリッ
クします。
SSL設定は自動的に有効化されますので、操作をせずそのまま待ちます。
証明書の発行が完了すると、登録してあるメールアドレスへメールが送信されます。
通常発行は数十分~数時間で完了しますが、完了しない場合もしくはエラーメール
が来た場合は さくらサポート情報へ報告した方が良いです。
メールを確認後、さくらサーバの「ドメイン一覧」内にあるSSL化したドメイン
のSSL「証明」欄が、「登録」から「更新」に変更になっています。
SSLの確認
設定中のブログのURLを「https」に変えて送信すると
「この接続ではプライバシーが保護されません」のエラー表示がでますが、いまし
ばらく待ちます。
私の場合やく10分ほどでメールが届いて、無料SSL証明書が発行されました。
注意 !
この時点では、SSL証明書が発行されただけですべて完了したわけではありませ
ん。URLが「https」 でもブログが正常に表示されると思います。
でも完了していません。
さくらサーバによるワードプレス常時SSL化
前述していますが、SSL証明を発行できても90日間の限定の証明書です。
なのでSSL証明書を無期限で使用できるプラグインを使って、常時SSL化しま
す。
さくらサーバ 簡単SSL化プラグインの導入
さくらサーバーを使用されている方は、「さくらレンタルサーバ簡単SSL化プラグ
イン」を利用して、常時SSLを有効にすることで、面倒な.htaccessの編集や過去の
投稿コンテンツの置換を全て自動で行うことができるプラグインです。
注意!
このプラグインはさくらのレンタルサーバを試用してるユーザー専用のプラグイン
です。なのでさくらサーバ以外にセットアップされたワードプレス上でSSLを有効化する
と、サイト閲覧ができなくなりますよ~。
さくらサーバ 簡単SSL化プラグインについて
このプラグインはさくらサーバ上のワードプレスサイトの設定を変更して、常時SS
Lを簡単に行えるプラグインです。
なので以下の設定が自動的に行われます。
1..htaccessを書き換えて自動的にhttpsのURLへリダイレクトします。
2.サイト内の投稿のURLをhttpからhttpsに置換します。
3.サイト設定のサイトURLをhttpからhttpsに置換します。
4.www付きのドメインを利用している場合のリダイレクトループを防止します。
このプラグインをインストールして有効化し、常時SSLを有効にすることで、面倒
な.htaccessの編集や過去の投稿コンテンツの置換を全て自動で行うことができま
す。
このプラグインを使う前の前提条件
1.さくらのレンタルサーバ、さくらのマネージドサーバ上で稼働するWordPress
でのみ動作し、さくらのVPS、さくらのクラウドや他社レンタルサーバでの動作は
いたしません。2.独自ドメインでご利用される場合は、プラグインインストールの前にSSLサー
バ証明書の導入を完了してください。3.共有SSL(初期ドメインのSSL)を利用される場合はそのまま利用可能です。
4.本プラグインはPHPバージョン5.6、7.1でのみ動作します。
さくらサーバヘルプより引用。
とさくらサーバ側は謳っていますので注意してください。
さくらサーバ 簡単SSL化プラグイン導入手順
プラグインのインストール
ワードプレスの「プラグイン」-「新規追加」を選択し、キーワード検索に「さく
らのレンタルサーバ 簡単SSL化プラグイン 」と入力します。
インストール後『有効化』のボタンをクリックし、プラグインを有効化します。こ
の時点ではサイトのSSL化は行われません。
「設定」⇒「SAKURA RS WP SSL」を選択し、プラグイン画面を開いてください。
すべてにチェックを入れて、およびURLを確認したら「SSL化を実行」ボタン
をクリックします。
これでプラグインの導入が終了しました。
これで完全にSSL化できたわけではありません!!!
SSL化への最終段階
ここで私のブログを検索してみると、URLは「https」となっていますが、「保
護された通信」と表示されていません。
ブログ内のリンクが、まだ「htttps」に変換されていないようです。
ワードプレスの設定を変更します
ワードプレスにログインして、「設定」⇒「一般」をクリック。
WordPress アドレス (URL)とサイトアドレス (URL)のURLを確認して「https」
になっていなかったら変更する。
私の場合、それでもURLは「https」となっていますが、「保護された通信」と
表示されていません。
googleのデベロッパーツール等で調べたところ、ブログのアイコンのURLが「ht
tp」のままだったので修正。
ウェジット内をすべて「https」になっているか確認
それでも「保護された通信」と表示されなかったので、ウェジット内すべての私の
URL(https://y-taka.biz)を検索して、「https」になっているか確認して修正した
ところ、「保護された通信」になりました。
301リダイレクト
リダイレクトの設定(HTTPからHTTPSへの転送)
URLを転送させる手法はいくつか存在しますが、サーバのルート上に、コードを記
述した「.htaccess」を設置しておけば、httpでアクセスされたときはすべてhttps
のほうに転送されます。
上記のようなやり方を「301リダイレクト」といいます。
これまでに解説した作業によって発行・適用されたLet’s EncryptのSSL証明書はw
wwあり・なしの両方に適用されます。
ですから、httpでアクセスされたときはすべてhttpsのほうに転送されます。
私のブログURLの確認


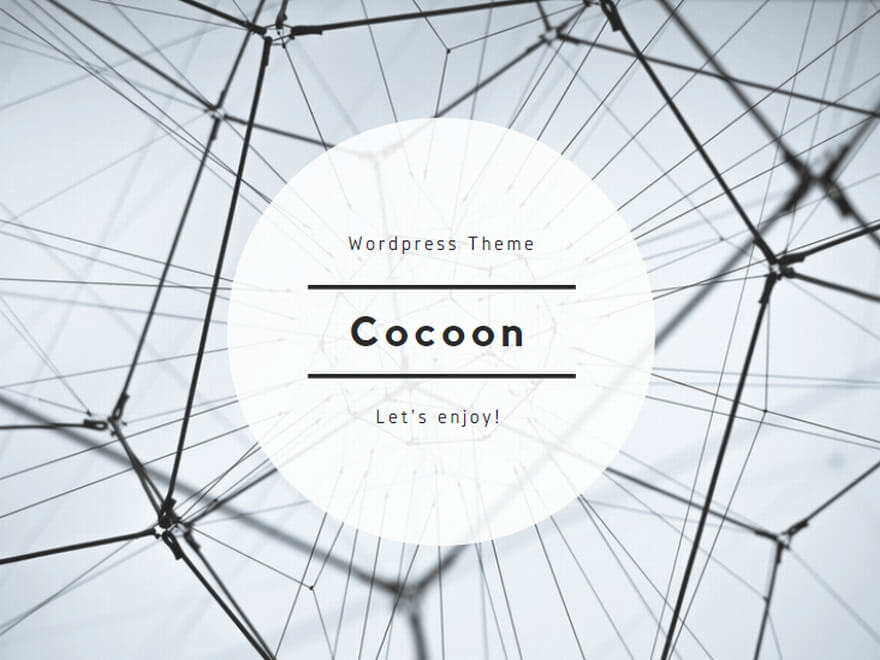
上記URLをブラウザの検索窓で検索して、すべて「https://www.y-taka.biz」
に転送されれば完了です。
ここで「https://y-taka.biz」に転送された場合は、重複コンテンツとみなされ、
URLの正規化で、グーグルからペナルティが課せられる可能性があります。
他にやるべき設定があるので参考してください。
Googleアナリティクス+サーチコンソール追加
Googleアナリティクスの変更
SSL化が完了したら、Googleアナリティクスに、お知らせする必要があります。
なぜならHTTPS化は、あなたのサイトURLを変更したことと同じことになるのです。
でも、コードを新たに取得するという面倒なことではありませんよ(^-^)/
Googleアナリティクスを開き、上部のタブ「アナリティクス設定」を開きます。
そして、「プラパティ」 ⇒ 「プロパティ設定」を開きます。
そこに、「デフォルトのURL」をhttps://にチェックを入れます
Search Console の設定
Googleアナリティクスでは、チェックを入れ替えるのみでしたが、サーチコンソー
ルでは、新たなサイトとしての登録が必要です。
まとめ
今回はさくらサーバのブログをSSL証明の導入の手順を、備忘録として解説しま
した。
無料でSSLを証明して尚且つ観期限で利用できるのは、ブロガーにとっては、未
来永劫うれしいことです。
さくらインターネットサーバ様に感謝します。
ありがとうございます。

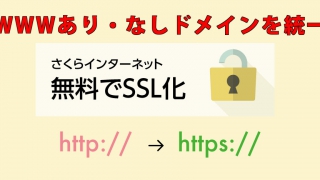









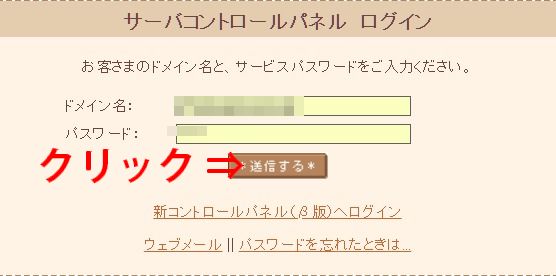
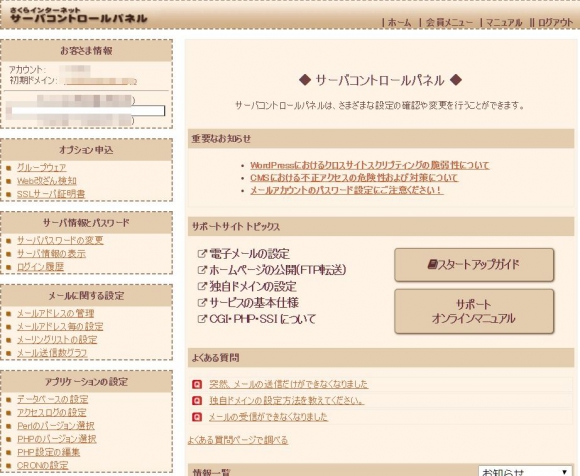
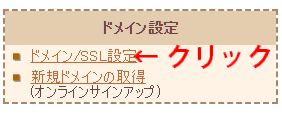
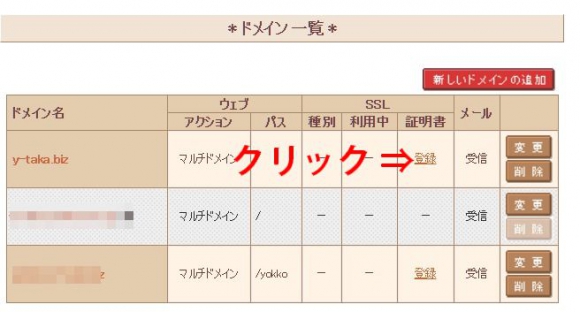
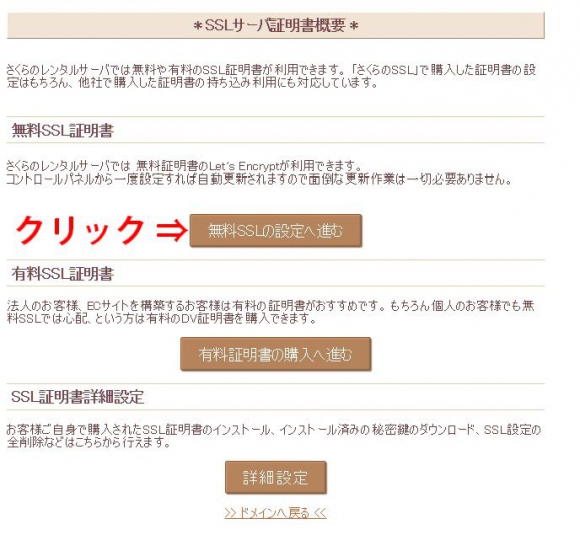
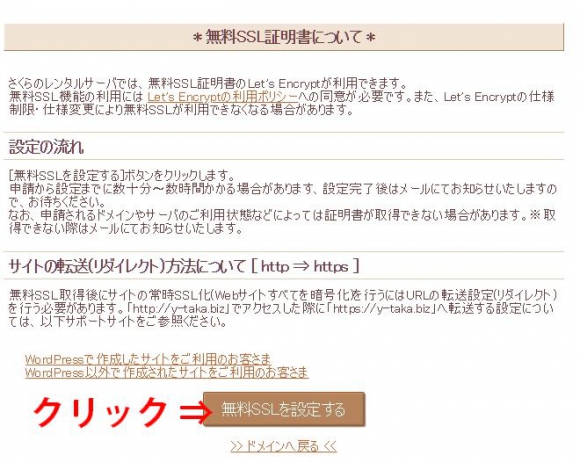
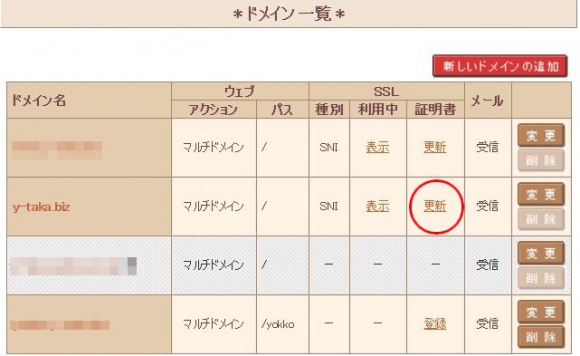
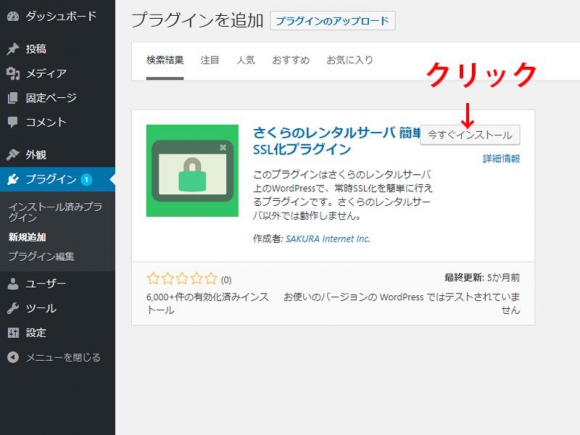
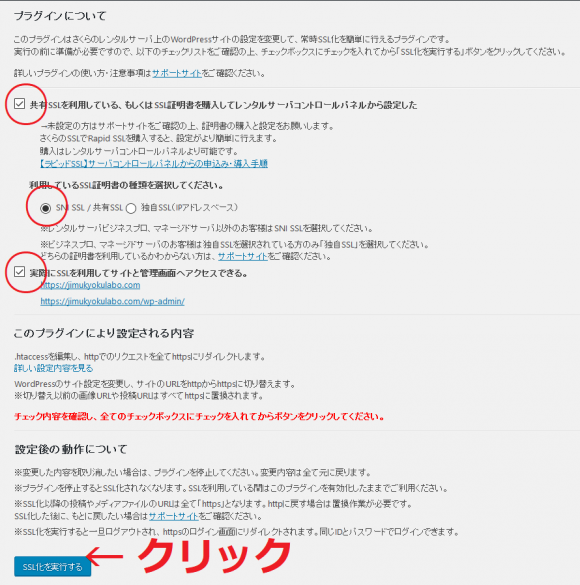
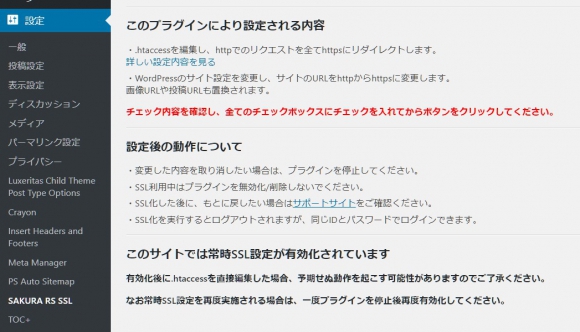
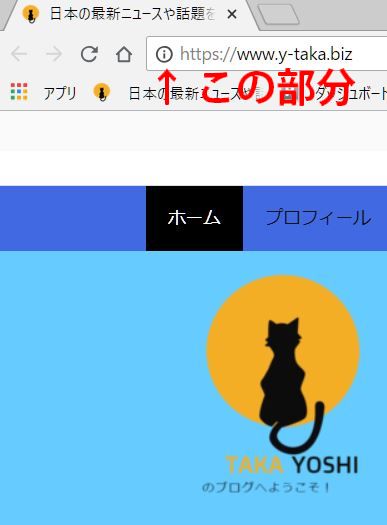
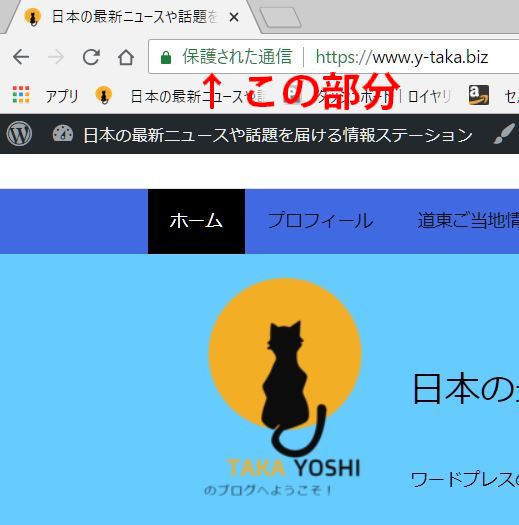

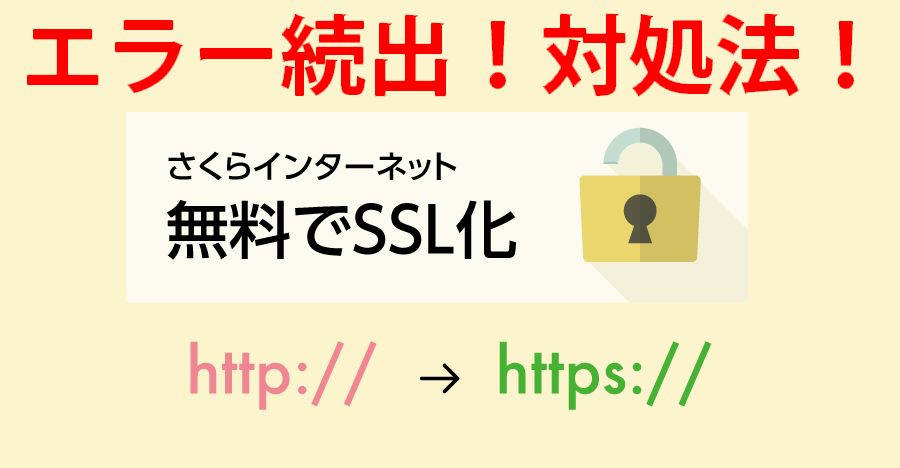
コメント