ブログタイトルをスマホ表示の時のみ画像に変更
gush2のブログタイトルをスマホ表示時は画像を、PC等他はテキスト表示をさせるやり方を解説しています。
タイトルはブログの顔です。
ブログタイトルが長いブログでは、どうしてもスマホで観る時タイトルが崩れて訪問者は、その時点でブログを読んでくれません。
もちろん記事を読む人は、記事タイトルから検索して読んでくれると思います。
でも他の記事を読もうとする時、ブログのタイトルが目に入る時があると思います。
そんな時タイトルが崩れていたままだと、あなたはそのまま読みますか?私ならそんなブログは読みません。読んで感動がわきません。
今はスマホでブログを読む人が増えてきています。なのでスマホ読者をどうやったら増やすかを考えるべきです。
- ここで紹介するgush2のカスタマイズは、私の備忘録です。
- gush2は素でも使える。でも個性を出すためにカスタマイズしよう
- バックアップは忘れずに!!!
以下記事はワードプレス(WP)や、テーマのgush2をカスタマイズしたやり方等を忘れないために書き留めた備忘録です
これらを参考にカスタマイズする時は、自己責任でお願いいたします。
ソースコードを変更する場合は、FTPソフトを使ってサーバーにアップ。または各サーバーのオプション(ファイルマネージャー)等(例はさくらサーバーです)でカスタマイズを行ってください。
私のブログタイトル名は
「日本の最新ニュースや話題を届ける情報ステーション」
全角で24文字です。
私の場合ブログタイトルが長いため、スマホで観た場合非常に観づらいです。
本当はタイトルを変更しようかな?っと思ったりしましたが、なんか今さらやってもSEO的見地から変更したくない。
逆にまだあまり読まれていない今がチャンスかも知れませんが・・・考え中・・・。
あまり深く考え込んでも仕方が無いので、スマホ表示の時のみタイトルを画像に変更しました。
タイトル画像の作成
利用したサイトはこちらです。
フリーフォントで簡単ロゴ作成
上記サイトをクリックすると以下の画面が表示されます。
- 1.「表示するテキスト」
表示するテキスト欄にタイトル名を入力する。
その時スマホで表示する幅(300px)を考えて、どの部分で2行目にするか決める。
- 2.「幅」・「高さ」を決める。
スマホ表示なので幅⇒300px 高さ⇒80pxに変更した。
- 3.「サイズ」・「x座標」・「y座標」を決める。
「サイズ」は文字フォントの大きさ、「x座標」・「y座標」は枠と文字の間の隙間のサイズです。
- 4.「フォント名」を選択する
フォント名をプルダウンメニュウの中から選択します。
フォント名を「ロゴたいぷゴシック」を選択。
その横の「shadow」は、濃1と濃2にチェックした。
- 5.「背景色」を決めます
私の場合事前に色コードを調べていたので、そのコード番号を入力した。(4169E1)
- 6.「テキスト色」を決めます
文字の色は黒なので、(000000)。
- 7.「Drop Shadow 効果」にチェックを入れる
設定が終了した画面です。

プレビュー画面を見ながら各項目ごと設定して、よろしかったら「ダウンロード」ボタンをクリックします。
ダウンロードしたファイルを見ると、画像のサイズが違うと思います。
画像ソフト等(持っていない方はwindowsに付属している「ペイント」でも可能です)で幅のサイズを300pxに変更する。
ついでにファイル名も自分がわかりやすい名前で、名前を付けて保存する。
これでタイトル画像の作成が出来ました。
切り替えコードを付け加える
ブログ訪問者がスマホで観ているのか?PCで観てるのか?によってブログタイトル表示を切り替えるコードを付け加えます。
WordPress管理画面→外観→テーマ編集より、「header.php」を開きます。
私の場合「header.php」も子テーマに作成してるので、子テーマ内の「header.php」を開きます。
以下のコードを探します。
[php]
<h1 class=”top_title”><a href=”<?php echo home_url();?>” title=”<?php bloginfo(‘name’); ?>”><?php bloginfo(‘name’); ?></a></h1>
[/php]
見つけたら削除して以下のコードをコピペします。
私の場合は
[php]
<?php if(is_mobile()) { ?>
<h1 class=”top_title”><a href=”<?php echo home_url();?>” title=”<?php bloginfo(‘name’); ?>”><img src=”https://www.y-taka.biz/wp-content/uploads/2014/11/sumaho-hedda-rogo.png” alt=”日本の最新ニュースや話題を届ける情報ステーション” /></a></h1>
<?php } else { ?>
<h1 class=”top_title”><a href=”<?php echo home_url();?>” title=”<?php bloginfo(‘name’); ?>”><?php bloginfo(‘name’); ?></a></h1>
<?php } ?>
[/php]
になります。
[php]
<?php if(is_mobile()) { ?>
<h1 class=”top_title”><a href=”<?php echo home_url();?>” title=”<?php bloginfo(‘name’); ?>”><img src=”ロゴ画像をアップロードしたURL” alt=”ブログタイトル名” /></a></h1>
<?php } else { ?>
<h1 class=”top_title”><a href=”<?php echo home_url();?>” title=”<?php bloginfo(‘name’); ?>”><?php bloginfo(‘name’); ?></a></h1>
<?php } ?>
[/php]
上記コード内の「ロゴ画像をアップロードしたURL」を削除して、あなたのワードプレスのメディアにアップロードしたURLを記述します。
次に「ブログタイトル名」を削除してあなたのブログタイトル名を記述します。
コードの削除と追記が終わったら「ファイルを更新」ボタンをクリックする。
スタイルシートの追記
子テーマに(持っていない人は親テーマの一番下に)追記します。
私の場合、子テーマの「images」フォルダーにもアップロードしていますので下記コードを追記する。
[css]
/*————————————–
ヘッダ見出し
————————————–*/
#header .top_title a {
color: #efefef;
text-shadow: 1px -1px 0 rgba(0,0,0,1);
font-weight: bold;
background: url(images/sumaho hedda rogo.png);/* スマホ用ヘッダー画像を追記 */
}
[/css]
子テーマの「images」フォルダーにアップロードしていない人は、下記コードを追記する。
[css]
/*————————————–
ヘッダ見出し
————————————–*/
#header .top_title a {
color: #efefef;
text-shadow: 1px -1px 0 rgba(0,0,0,1);
font-weight: bold;
background: url(img src=”ロゴ画像をアップロードしたURL”);/* スマホ用ヘッダー画像を追記 */
}
[/css]
以上で完成です。
まとめ
カスタマイズしてみて、スマホ用のヘッダー画像を作成するのに時間が掛かりました。
センスがないので選ぶのに時間が掛かってしまった。
とりあえず、今のところこの画像で行きます。余裕がでてきたら、カッコイイヘッダー画像に変更する予定でいます。













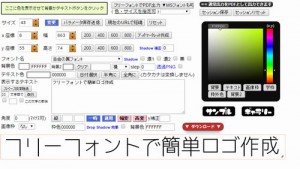


コメント